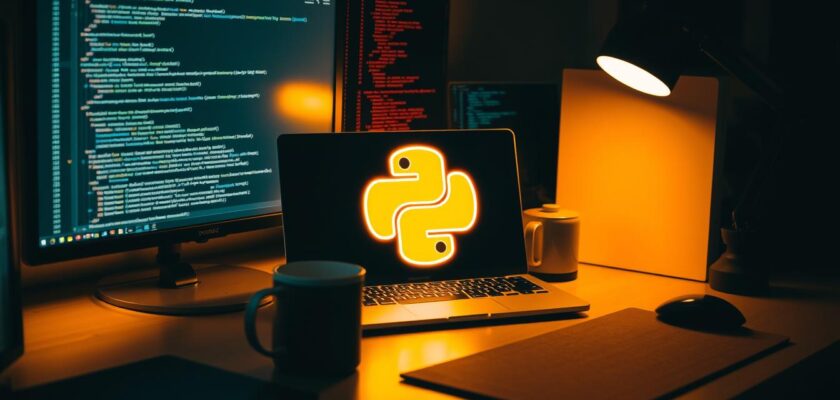Ever felt overwhelmed by Python setups and dependencies? What if there was a tool to simplify programming workflows while keeping your projects organized? This guide unlocks the power of Anaconda, a platform designed to streamline development tasks for coders at any level.
Managing libraries and environments can be tricky. Anaconda solves this with its intuitive package management system. It allows you to isolate projects, avoid version conflicts, and focus on writing code instead of troubleshooting installations.
Whether you’re analyzing data or building applications, this tool offers a clean workspace. You’ll learn methods that work for both beginners and seasoned developers. The guide covers everything from basic navigation to advanced configuration—no jargon, just straightforward advice.
Key Takeaways
- Simplify Python environment setups with Anaconda’s built-in tools
- Eliminate dependency conflicts using isolated workspaces
- Follow step-by-step instructions tailored for clarity
- Explore both graphical and command-line workflows
- Adapt techniques to match your current skill level
Overview of Anaconda and Its Role in Python Development
Struggling with library compatibility or version errors? Anaconda distribution provides a comprehensive solution by bundling essential tools for streamlined coding. This open-source platform combines Python/R support with preconfigured environments, making it ideal for collaborative projects and complex workflows.
Understanding the Anaconda Ecosystem
The platform includes over 1,500 pre-installed packages for data analysis, machine learning, and scientific computing. Its integrated conda tool handles installations and updates across Windows, macOS, and Linux systems. Third-party libraries like NumPy and Pandas come ready-to-use, saving hours of setup time.
Key Benefits for Python Developers
Anaconda simplifies development through three core features:
- Isolated environments prevent conflicts between project dependencies
- Graphical Navigator interface for visual workspace management
- Jupyter Notebook integration for interactive coding sessions
Developers can create separate spaces for different clients or experiments without system-wide changes. The conda package manager resolves compatibility issues automatically, while built-in IDEs accelerate prototyping. System requirements remain modest—most modern computers handle the distribution smoothly.
Why Choose the Anaconda Distribution?
Choosing the right tools can make or break your coding efficiency. The Anaconda Distribution stands out with its full-stack approach, while Miniconda offers a lightweight alternative. Both options leverage the conda package manager but cater to different workflows.
Anaconda Distribution vs. Miniconda
The full distribution includes 1,500+ pre-installed packages and the Anaconda Navigator GUI. Miniconda strips this down to just conda and Python, requiring manual package installations. Key differences:
- Storage: Anaconda uses 3GB+ space; Miniconda starts under 400MB
- Convenience: Ready-to-use libraries vs. custom configurations
- Audience: Data scientists often prefer the full suite; DevOps teams lean toward minimal setups
GUI versus CLI: Anaconda Navigator and Conda
Anaconda Navigator provides clickable menus for environment creation and package management. The conda command-line interface offers granular control through text-based commands. For example:
conda create --name myenvbuilds isolated workspacesconda install numpyadds packages faster than GUI searches
Beginners benefit from visual guidance, while power users execute complex tasks through terminal commands. The full distribution supports both approaches, making it versatile for team projects.
Step-by-Step Installation Process Across Operating Systems
Getting started with Python development doesn’t have to be complicated. Follow these straightforward steps to set up your workspace efficiently on any device.
Installing Anaconda on Windows
Download the latest installer from the official website. Double-click the .exe file and follow these steps:
- Select “Just Me” during setup to avoid admin permission issues
- Choose default installation path unless custom location needed
- Uncheck “Add Anaconda to PATH” to prevent system conflicts
Launch the Anaconda Prompt from the Start menu post-installation. Test your setup with conda list to display installed packages.
Installation Tips for macOS and Linux
For Unix-based systems, use the terminal window for precise control:
- Verify installer integrity with SHA-256 checksum
- Run
bash ~/Downloads/Anaconda3.sh(adjust filename) - Accept defaults unless specific customization required
Restart your terminal after completion. Type conda --version to confirm successful installation.
| Operating System | Key Steps | Notes |
|---|---|---|
| Windows | Use .exe installer | Avoid PATH modification |
| macOS | Terminal commands | Check file permissions |
| Linux | Bash script execution | Verify package manager compatibility |
Stuck? Most issues stem from existing Python installations. Create separate environments later if needed. Always download installers from verified sources to ensure security.
Key Features and Tools in the Anaconda Suite
Developers deserve tools that work as hard as they do. The Anaconda suite delivers with intuitive interfaces and collaborative features designed to simplify complex tasks. From managing libraries to crafting interactive documents, these applications adapt to your workflow without demanding technical expertise.
Exploring Anaconda Navigator
Navigator acts as your mission control center. This graphical interface lets you launch applications, manage environments, and install packages with clicks instead of commands. Need to test a new library? Search for it visually, review version details, and activate it instantly across projects.
Key advantages include:
- Drag-and-drop environment cloning for quick experiments
- Real-time package dependency resolution
- One-click access to Jupyter notebook and Spyder IDE
Introduction to Jupyter Notebook and Other IDEs
Jupyter notebook transforms coding into storytelling. Combine executable code, equations, and rich media in a single document. Share live results with teammates or create interactive tutorials—all within a browser-based interface.
| Tool | Best For | Unique Feature |
|---|---|---|
| Jupyter | Data exploration | Cell-based execution |
| Spyder | Debugging | Variable explorer |
| VS Code | Large projects | Git integration |
These tools sync seamlessly with Anaconda environments. Switch between Python versions or library sets without restarting your application. Whether you prefer notebooks or traditional editors, the suite supports your style while keeping dependencies organized.
how to use anaconda for python Effectively
Streamlining development workflows starts with organized environments. Conda simplifies this by letting you manage workspaces and dependencies efficiently. Whether testing new libraries or juggling multiple projects, structured setups prevent conflicts.
Managing Python Environments and Packages
Create isolated spaces for different tasks using conda create --name project_env. Switch between workspaces with conda activate project_env. This keeps library versions separate, ensuring one project’s requirements don’t disrupt another.
Check installed packages using conda list. This displays versions and sources, helping identify outdated components. Update tools with conda update package_name—Conda automatically resolves dependency chains during installations.
Utilizing Powerful Conda Commands
Speed up daily tasks with these essential commands:
conda env list: View all available environmentsconda search numpy: Check package availabilityconda remove --name old_env --all: Delete unused workspaces
Need identical setups across teams? Export configurations using conda env export > environment.yml. Others can replicate your exact management process with a single import command.
Advanced Package and Environment Management with Conda
Mastering environment management unlocks precision in complex projects. Seasoned developers often juggle multiple configurations—here’s how to optimize workflows using conda’s robust toolkit.
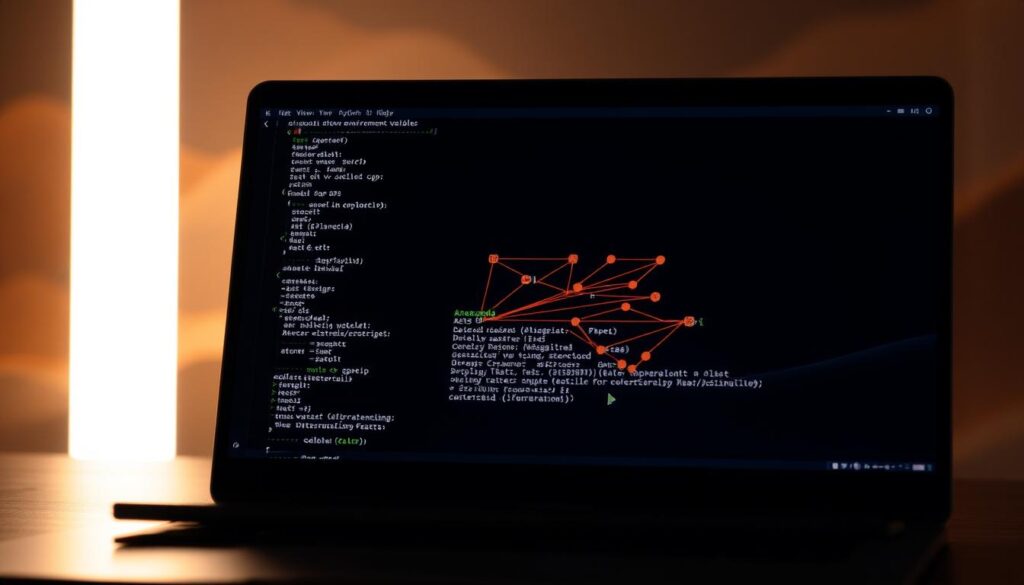
Creating, Cloning, and Importing Environments
Duplicate existing setups effortlessly with conda create --clone. Need identical environments across teams? Export configurations to a YAML file:
conda env export > environment.ymlcaptures all dependenciesconda env create -f environment.ymlreplicates setups
This method ensures consistency in distribution python projects. Modify the YAML file to tweak package versions before sharing.
Installing, Updating, and Removing Packages
Resolve dependency clashes by pinning versions in your environment list. Use conda install --revision to roll back changes if updates cause conflicts. Key strategies:
| Command | Function | Use Case |
|---|---|---|
conda list --export |
Generates installable package list | Replicating environments |
conda update --all |
Refreshes all components | Security patches |
conda clean --all |
Removes cached files | Freeing disk space |
Adjust environment variables through the command-line interface for custom behaviors. Encountering path errors? Verify variables with conda info to ensure proper package routing.
Utilizing Command Line Tools for Enhanced Productivity
Command-line tools transform complex tasks into quick actions. While graphical interfaces work for basic operations, advanced users often prefer text-based controls for precision. Understanding your system’s capabilities ensures smoother workflows across applications.
Anaconda Prompt vs. Terminal: When to Use Each
Windows users benefit from the dedicated Anaconda Prompt. It automatically configures the anaconda path environment, reducing setup errors. Native terminals on macOS/Linux require manual path adjustments but offer deeper system integration.
| Tool | Best For | Configuration Tip |
|---|---|---|
| Anaconda Prompt | Quick environment setups | Preconfigured paths |
| System Terminal | Custom scripting | export PATH="/opt/anaconda3/bin:$PATH" |
Choose the Prompt for routine package installations. Switch to your computer‘s terminal when integrating with external tools like Docker. Both methods execute conda commands, but path settings affect reliability.
Always verify environment variables after updates. To add anaconda path permanently on Windows, edit system variables through Control Panel. Mac users update their shell profile files for persistent access.
Practical scenario: Migrating projects between applications? Use CLI tools to export environments as YAML files. This bypasses GUI navigation delays, especially useful during collaborative sprints.
Integrating Data Science Workflows with Anaconda Tools
Data science thrives on organized experimentation. Anaconda’s toolkit bridges the gap between raw data and actionable insights by simplifying workspace configurations. Whether analyzing trends or training algorithms, structured environments keep projects focused and reproducible.
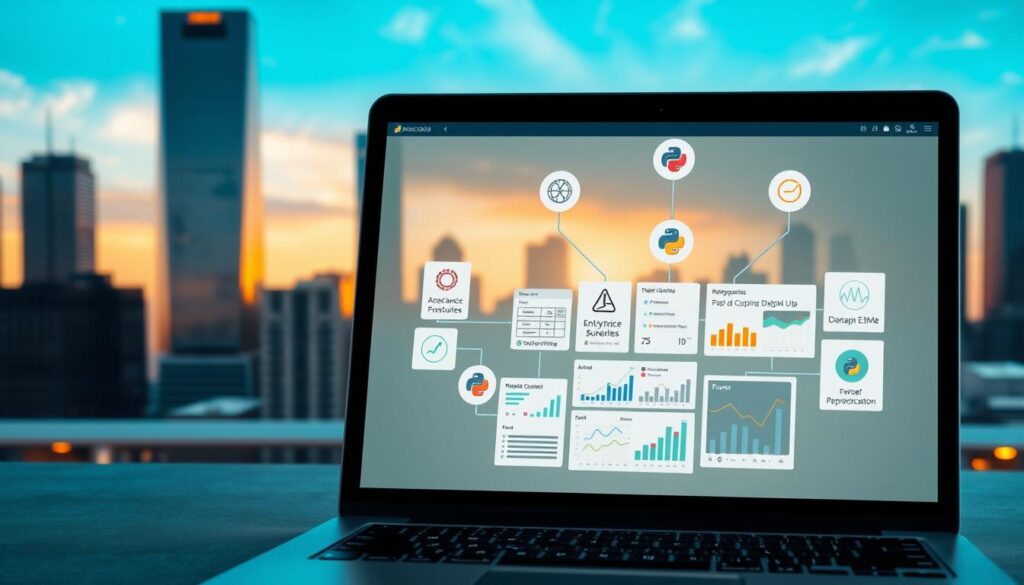
Setting Up Jupyter Notebook for Data Science Projects
Launch Jupyter Notebook through Anaconda Navigator to begin exploring datasets. Create a dedicated environment first:
conda create --name ds_env pandas matplotlib scikit-learnconda activate ds_env
This installs essential machine learning libraries in one step. Verify your path environment with echo $PATH (macOS/Linux) or echo %PATH% (Windows) to ensure proper tool access.
Leveraging Integrated Development Environments
Spyder offers a MATLAB-like interface for debugging complex models. VS Code integrates Git for version control—ideal for collaborative data science teams. Configure these tools to recognize your conda environments under Preferences > Python Interpreter.
| Tool | Data Task | Time Saver |
|---|---|---|
| Jupyter | Exploratory analysis | Inline visualizations |
| Spyder | Model validation | Variable inspector |
| RStudio | Statistical reports | Shiny app integration |
Real-world example: A healthcare team used Jupyter to track COVID-19 spread patterns. They shared interactive text reports with policymakers, combining code snippets and heatmaps. Environments ensured their TensorFlow dependencies didn’t clash with other projects.
Conclusion
Mastering Python workflows becomes straightforward with the right toolkit. Anaconda’s approach to version control and dependency management transforms chaotic coding into organized processes. Developers gain precision through isolated environments, while preconfigured tools accelerate data science workflows.
Proper configuration of your path environment variable remains critical for smooth operations. Whether choosing the full distribution or Miniconda, maintaining clean workspaces prevents software conflicts. Advanced users benefit from conda’s cloning capabilities, ensuring consistency across teams and machines.
Ready to elevate your programming projects? Apply these strategies to streamline installations and collaborate effectively. Explore Anaconda’s growing ecosystem to unlock new possibilities in scientific computing and beyond. Your next breakthrough starts with a well-managed environment.