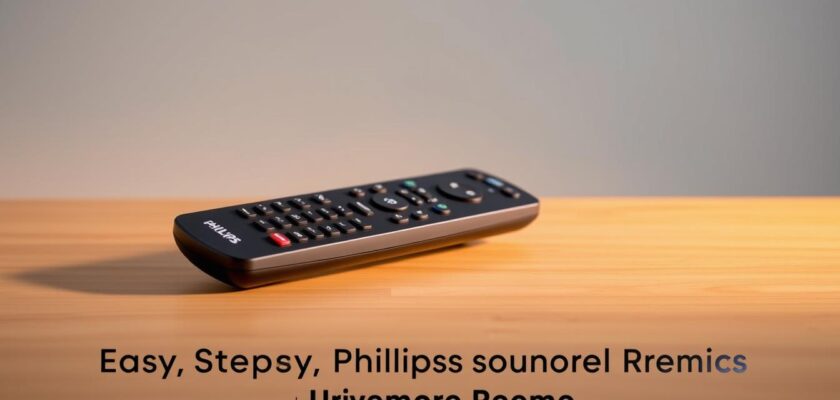Did you know that syncing your universal remote with more than three devices can wipe its memory settings? This can be frustrating, especially if you have multiple entertainment devices to control.
The Philips Universal Remote is preprogrammed to work seamlessly with popular brands like Samsung and Roku TVs. For instance, you can press “TV” on your remote control for a Samsung TV or “STR” for Roku, making it a versatile remote for your viewing needs.
Our comprehensive guide will walk you through the simple steps to setup your Philips universal remote. We’ll cover both the Auto Code Search method and Direct Code Entry method, ensuring you can get your remote control working with your device in no time.
Key Takeaways
- Understand the basic functions and button layouts of your Philips universal remote.
- Learn the Auto Code Search and Direct Code Entry methods for programming.
- Discover how to control multiple entertainment devices with your remote.
- Get step-by-step instructions for a hassle-free setup process.
- Find out how to troubleshoot common issues with your Philips universal remote.
What You Need Before Programming Your Philips Universal Remote
The first step in programming your Philips universal remote is to prepare your environment. This involves checking that you have all the necessary components and that your devices are compatible with the remote.
Required Materials and Setup
To start, ensure you have the Philips universal remote and its manual. The manual contains a list of compatible brands and their corresponding codes. You’ll also need the device you want to control, such as a TV or DVD player.
Checking Device Compatibility
Before proceeding, verify that your device is compatible with the universal remote. Check the remote’s manual for a list of supported brands. You can also visit the Philips website for updated compatibility information and codes. Some devices, especially newer smart TVs, may have limited functionality with universal remotes.
| Device Type | Compatibility Check | Required Code |
|---|---|---|
| TV | Check manual or Philips website | Specific code for brand |
| DVD Player | Check manual or Philips website | Specific code for brand |
| Blu-ray Player | Check manual or Philips website | Specific code for brand |
How to Program Philips Universal Remote Using Auto Code Search
Using the Auto Code Search on your Philips universal remote is a quick way to find the correct code for your device. This method eliminates the need to manually enter codes, making it a convenient option.
Preparing Your Device for Programming
Before initiating the Auto Code Search, ensure your device is turned on. This is a crucial step as it allows the remote to detect the device. Make sure the device is properly connected to power and is functioning correctly.
Initiating the Auto Search Function
To start the Auto Code Search, press and hold the Setup button on your Philips universal remote until the red light turns on. Then, press the device button (TV, DVD, etc.) you want to program. Point the remote device at your device and press the button remote to start the search.

Testing and Confirming the Code
During the Auto Search process, the remote will send codes to your device. When the correct code is found, your device will turn off. Press and release the same device button you pressed earlier to store the code. If the device doesn’t turn off, continue pressing the VOL DOWN button until it does. Wait approximately 3 seconds after each press to allow the device to respond.
| Step | Action | Result |
|---|---|---|
| 1 | Press and hold Setup button | Red light turns on |
| 2 | Press device button | Device selected for programming |
| 3 | Press button remote to start search | Auto Code Search initiated |
| 4 | Press VOL DOWN until device turns off | Correct code found |
After finding the correct code, test various remote functions to ensure full compatibility. Try volume controls, channel buttons, and menu navigation to verify the code provides complete functionality.
Programming Your Philips Remote with Direct Code Entry
For those who prefer a more straightforward approach, programming your Philips universal remote using the Direct Code Entry method is an efficient way to control your devices. This method involves manually entering a specific code for your device, ensuring a precise connection between your remote and the device.
Finding the Correct Code for Your Device
The first step in the Direct Code Entry method is to find the correct code for your device. You can usually find this code in the Philips universal remote manual or on the manufacturer’s website. The code is specific to your device’s brand and model, so it’s essential to have this information handy. Make sure to note down the code correctly to avoid any errors during the programming process.

Entering the Code on Your Remote
Once you have the code, you can proceed to enter it on your Philips universal remote. To do this, point your remote at the device and press the corresponding device button (e.g., DVD). Then, enter the code using the numeric buttons on your remote. It’s crucial to enter the code correctly to ensure successful programming.
Verifying Successful Programming
After entering the code, you need to verify if the programming was successful. Point your Philips universal remote at your device and press the “Power” button to test if the device responds. If it does, continue testing other essential functions like volume control and channel changing. If some buttons don’t work properly, you may need to try a different code for your device brand. Testing all the buttons you regularly use ensures complete functionality with your device.
- Test the “Power” button to ensure the device turns on and off.
- Check volume control and channel changing to confirm full functionality.
- If some buttons don’t work, try programming your remote with a different code for your device brand.
- Some devices may require a specific code for full functionality, while others might work with several different codes.
Troubleshooting and Tips
Encountering problems with your Philips universal remote? Let’s dive into some troubleshooting tips to get it working smoothly. If your Philips universal remote isn’t working after programming, first check that you’re using fresh batteries, as low power can cause inconsistent performance.
When a code doesn’t work properly, you’ll typically need to restart the entire programming process rather than just entering a new code. Pay attention to the light patterns on your remote, as they often provide clues about what went wrong during code search.
Some common issues include environmental factors like bright sunlight or obstacles interfering with the infrared signal between your remote and device. Try re-programming your remote and device, and if certain buttons work but others don’t, consider trying a different code for your device.
For persistent issues, check the Philips website for firmware updates or contact their customer support for assistance with your specific remote model. By following these tips, you should be able to resolve common issues and enjoy seamless control over your devices.